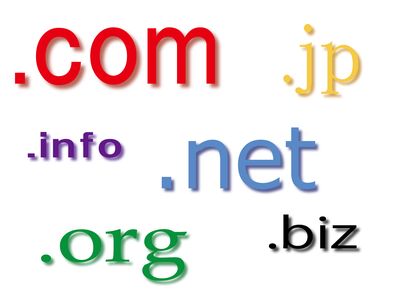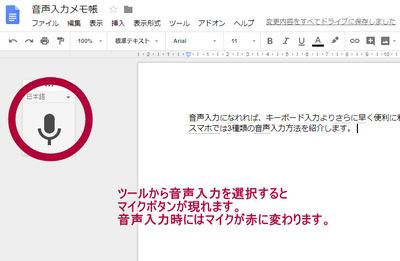
シニア世代のPCとスマホ、音声入力活用法
最初に、私のこの記事もパソコンとスマホの音声入力から保存、編集して書いています。
私はこれまで、老眼も相まってスマホでのキーボード入力やインターネット活用は目が疲れストレスになるため、メールやLINEなどの必要最小限程度の利用に抑えていました。
最初にアプリのダウンロードなどの設定が必要ですがマイクの購入以外は無料でできますので慣れればこんな便利なものはありません。
是非音声入力をシニア世代のブロガー活動に利用してみてください。
音声入力を活用するために必要な準備

今回の音声入力は、無料で使えるGoogleの音声入力を使います。
Googleの音声入力を利用するためにはGoogleのブラウザ(Chrome)が必要になります。
Googleアカウントを持っていない人は、Googleアカウントを取得してChromeとGメールを取得してください。
Chrome起動後、Chrome画面の右上端にある、Google Chromeの設定→その他の設定→拡張機能を選び、Googleドキュメントをダウンロードしてください。
パソコンで音声入力をするためにはマイクが必要になります。
マイクがあればSkypeなどの無料通話もできますので、一つは準備しておきたいところです。
家電量販店などに画像のような手軽なマイクもありますが、イヤホンとマイクが一緒になったヘッドセットタイプが便利に使えます。
スマホを持っていればスマホをマイク代わりに使うこともできますので、スマホの使い方については後ほど紹介します。
パソコンでの音声入力の方法
予めマイクを、マイク端子かUSB端子、いずれかに接続しておきます。
Google Chromeを立ち上げ、Googleドキュメントを開きます。
Googleドキュメントから空白というノートをクリックします。
すると無題のドキュメントと言うドキュメントファイルが表示されます。
赤いマーク状態で話します。
話した言葉が瞬時に文字変換されていきます。
変換された文字の下に点線が現れれば、点線上で右クリックすれば、もしかして候補が現れます。
またキーボードで同時編集もできますので、(、)(。)(改行)や(段落)の編集をしをしながら話すことも可能です。
試しに何かを話すか、書籍の一部を読み上げて音声入力に慣れてください。
検索と置き換え
例えば句読点の中の(、)記号を入力する場合キーボードで打つか、あるいは(コンマ)と話すか自分好みの言葉に決めておきます。
ただし日本語でよく使う言葉は禁句になります。
その言葉も記号に変換されてしまう恐れがあり注意が必要です。
ここでは読点(、)を(コンマ)と呼び 、(。)を(句点)と呼ぶことにします。
それでは記号に置き換えてみましょう!
まず編集メニュー→検索と置き換え( Ctrl+H)を表示します。
続いて、検索窓に(句点)、次に変更窓に(。)を入れ、全て置き換えをクリック。
(句点)が(。)に変わりました。
その他には(かっこ開く )かっこ閉じる 「かぎかっこ開く 」かぎかっこ閉じる !ビックリマーク、改行や段落など文章と明らかに違う言葉で 置き換え言葉を話します。
丸や点など文章内によく出てくる文字は 注意してください 。
このようにして自分がよく使う記号は自分なりの言葉で置き換えてみてください。
最後に無題のドキュメントにカーソルを合わせると名前を変更の文字が出てきます。
音声入力練習帳など名前を変更すれば自動保存してくれます 。
スマホによる音声入力活用法
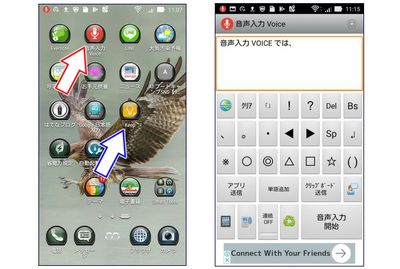
パソコンによる音声入力が理解できたら次はスマホによる音声入力のの設定をします。
スマホでもパソコンと同様にGoogle Chromeが必要になります。
Google Chromeがスマホに入っていれば、音声入力内容もGoogleドキュメントで同期できますので、スマホで話した内容を後にパソコンで編集することが可能になります。
スマホでGoogle →ドライブ→マイドライブ→ドキュメント画面を開いてください。
パソコンで編集したドキュメントファイルが表示されます。
好みのファイルや新規作成でドキュメントを選びます。
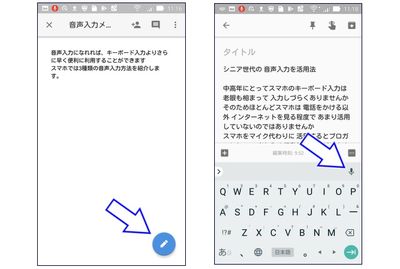
ファイル画面で鉛筆マークをタップします。
すると日本語入力キーボード入力が可能になります。
キーボード画面にマイクの絵があればタップします。
何でも話してくださいの画面が現れます。
試しにパソコンでGoogleドキュメントを開いて、その前で スマホでしゃべってみると、パソコンのドキュメント画面に文字としてどんどん追加されていきます。
パソコンで音声入力する場合、マイクが必要になりますが、マイクを持っていない人は、スマホに語りかけるだけでパソコンに瞬時に文字起こししてくれます。
スマホが無線マイクの役割を果たしてくれます。
スマホでさらに便利に日本語音声入力をする
これまで紹介した内容は Google ドキュメントを開いた状態での操作でした。
でもちょっとメモりたいアイデアが浮かんだなど手軽にメモ帳としてすぐに話せるのが、Google Keep というアプリです。
Google Keepをスマホ内にダウンロードしておくと、Google Keepのアイコンが現れます。
すぐにメモをしたい時には、アイコンをタップすればGoogleの日本語入力キーボード画面が現れます。
するとGoogleドキュメントにコピーやその他のアプリに送信などの画面が出てきます。
Google ドキュメントにコピーをクリックします。
コピーしましたと表示されれば OK です。
パソコンのKeep メモ帳
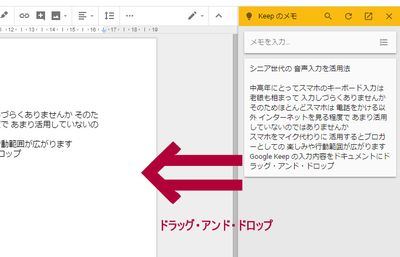
パソコンGoogleドキュメント画面→ツール→Keep メモ帳をクリック。
パソコン画面の右側に、Keep のメモに保存された内容が現れます。
スマホのKeep メモ帳では下の+ボタンを押すと写真を撮影や画像を選択、録音や図形描画も選択できます。
外出先でGoogle Keepを開いて+ボタンから写真を撮影して、メモを残しておく、時間があれば文章入力をしておく。
外出先でもどこでも文字起こしができるのがこの音声入力の魅力です。
スマホで日本語音声入力を完結させるアプリ
これまでのGoogleドキュメントで編集する方法もありますが、では、話しながら句読点やスペース入力ができ、改行や段落も可能です。
只、オフラインでも作業ができますので、旅行先などで通信データを気にせず利用する方法があります。
|
|
最後に

画像は私がスマホ音声入力を行っている公園です。
スマホ音声入力はウォーキング中や公園でも、思いついた内容をすぐにメモれ、ブログ活動が一変しました。
音声入力をフル活用して、自分のスタイルを確立してみてください。

![[商品価格に関しましては、リンクが作成された時点と現時点で情報が変更されている場合がございます。] [商品価格に関しましては、リンクが作成された時点と現時点で情報が変更されている場合がございます。]](https://hbb.afl.rakuten.co.jp/hgb/18cf0184.bd7d82d2.18cf0185.01a57cdc/?me_id=1357621&item_id=10273928&m=https%3A%2F%2Fthumbnail.image.rakuten.co.jp%2F%400_mall%2Fyamada-denki%2Fcabinet%2F06488702%2F624465_1826_1.jpg%3F_ex%3D80x80&pc=https%3A%2F%2Fthumbnail.image.rakuten.co.jp%2F%400_mall%2Fyamada-denki%2Fcabinet%2F06488702%2F624465_1826_1.jpg%3F_ex%3D300x300&s=300x300&t=picttext)